Neste post irei fazer um rápido tutorial sobre como criptografar arquivos e/ou pastas utilizando o VeraCrypt.

O VeraCrypt, antes de tudo, utiliza criptografia simétrica em seu processo de encriptação, o que significa que apenas uma chave serve tanto para criptografar quanto para descriptografar. Apesar disso, inclui diversos algoritmos de encriptação, inclusive sendo possível a combinação de até 3 algoritmos diferentes, o que garante um elevado nível de segurança.
Uma funcionalidade bem interessante é que o programa possui uma versão Portátil (Portable) que pode ser instalada em um Pendrive e então ser utilizado em qualquer computador sem a necessidade de instalar o programa na máquina. Isso é bem útil quando você está levando arquivos em um pendrive criptografado e precisa acessá-lo em outro computador que não é seu, por exemplo.
O primeiro passo é instalar o programa em seu computador e então executá-lo. A tela do programa é exibida abaixo:

Para criar um file conteiner, ou numa tradução livre, um arquivo de armazenamento, clique no botão "Create Volume". Aparecerá então a tela a seguir, onde você pode escolher que modo de criptografia utilizar. Existem 3 opções: Criar um file container criptografado, criptografar um drive ou partição que não é utilizada pelo Sistema Operacional (como um pendrive, por exemplo, ou uma partição no computador) ou por último criptografar a partição inteira do sistema. Neste exemplo iremos criar o tipo mais básico, que é um file container criptografado, que vem pré-selecionado por padrão.

Clique em "Next", e então a próxima tela irá dar a opção de criar um volume escondido. Como o texto explica, esse volume escondido serve para algumas situações específicas. Neste exemplo iremos criar o volume padrão, que vem pré-selecionado. Então clique em "Next".

Agora, nesta tela abaixo, você irá ou selecionar um arquivo já existente em sua máquina que será então substituído pela pasta criptografada ou você pode digitar um nome de arquivo na tela. Clique em "Select File...".

Aqui você irá selecionar o arquivo ou escolher o local que será criado a pasta criptografada. No exemplo eu selecionei um arquivo txt criado previamente. Selecione o arquivo e clique em "Salvar".
IMPORTANTE: Lembre-se que caso você selecione um arquivo já existente, ao realizar o processo de transformá-lo em um file container, tudo que está salvo neste arquivo será apagado!

Confira se está tudo correto, como na imagem abaixo e então clique em "Next".
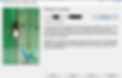
Agora, na próxima tela, como mostrado abaixo, escolha o algoritmo de criptografia a ser utilizado. Existem diversas opções, inclusive a possibilidade da criptografia "em cascata", ou seja, você pode utilizar 2 ou até 3 algoritmos de criptografia. A criptografia será feita em sequência, por exemplo, no modo selecionado, o file container irá ser criptografado com o algoritmo Serpent, depois de criptografado, este mesmo arquivo irá ser criptografado com o algoritmo Twofish e do mesmo modo por fim irá ser criptografado com o padrão AES. Tenha em mente que isso traz uma maior segurança porém a velocidade será reduzida, levando mais tempo para salvar ou copiar arquivos desta ou para este file conteiner.

Após escolher seu algoritmo, clique em "Next".

Na próxima tela, escolha o tamanho do file container que você deseja criar. Atente para o fato que ele não permite a utilização de frações de espaço, apenas números inteiros. Digite o tamanho que deseja, confira se é isso mesmo e então clique em "Next".

Nesta tela, agora, você irá criar uma senha que será usada para desbloquear/descriptografar. Ele permite a utilização de um arquivo adicional para criptografar/descriptografar, o que ele o grau de segurança. Porém é algo que deve ser usado com cautela, pois caso você perca este arquivo ou o modifique de alguma forma, você não será mais capaz de descriptografar sua pasta. Além disto você pode criar um PIN adicional (caracteres numéricos). O programa sugere uma senha forte com o mínimo de 20 caracteres, além de ser importante possuir letras, maísculas e minúsculas, números e caracteres especiais. Após a escolha da senha e confirmá-la, clique em "Next".

Nesta tela o programa irá te perguntar se você deseja transferir arquivos maiores do que 4gb. Isto é importante pois caso seu HD ou pendrive esteja formatado no padrão FAT, não será possível, e então o programa irá particionar este file conteiner para então formatá-lo em um padrão que permita a transferência de arquivos de grande dimensão. Como dificilmente temos arquivos grandes assim, escolhi a opção "Não". Clique em "Next".

Nesta tela o programa irá criar a chave privada. Para tanto, ele pede que você mova aleatoriamente seu mouse dentro desta tela para que com isso, ele transforme as coordenadas do mouse em caracteres. Quanto mais aleatório for seu movimento, melhor. Também é importante ir movimentando o mouse até a barra ficar amarela para que ele te permita prosseguir, porém como é algo rápido, é recomendado que você continue movimentando o mouse até que a barra fique verde e/ou atinja o final do curso. Após isso, clique em "Format" e aguarde o processo. Ao final será exibida uma tela confirmando a criação do volume com sucesso. Clique então em "Ok".

Pronto, agora seu file container está criado. Nesta tela você pode criar outro volume clicando em "Next". Caso não queira criar mais nada, apenas clique em "Exit".

No próximo post, irei mostrar como se dá a utilização do VeraCrypt.
Aviso importante: Lembre-se sempre de possuir ao menos 1 backup de seus arquivos. Isso não deve ser negligenciado, visto que caso você perca sua senha ou o arquivo file container seja corrompido e você perca o acesso não tenha seus dados perdidos definitivamente. O ideal é que você possua 2 cópias de backup, e os guarde em local seguro.
Links úteis:
